Джерело даних " Google таблиця"
Добрий день.
Після останнього анонсу нових доопрацювань, де ми розповідали про те, що додали новий інструмент "Джерела даних", який дозволяє до елементу форми підключити зовнішнє джерело, для завантаження списку варіантів відповіді. Так ось після цього анонса нас дуже просили додати джерело даних, який буде завантажувати дані з Гугл таблиці. І ось сьогодні ми поспішаємо повідомити вам, що таке джерело даних готовий.
Як створити джерело даних "Гугл таблиця"?
Насамперед Вам необхідно створити і налаштувати сам джерело даних, який буде зчитувати дані з заданої гугл таблиці. Для цього перейдіть на сторінку списку джерел даних, клікнувши в меню зліва на пункт "Джерела даних":
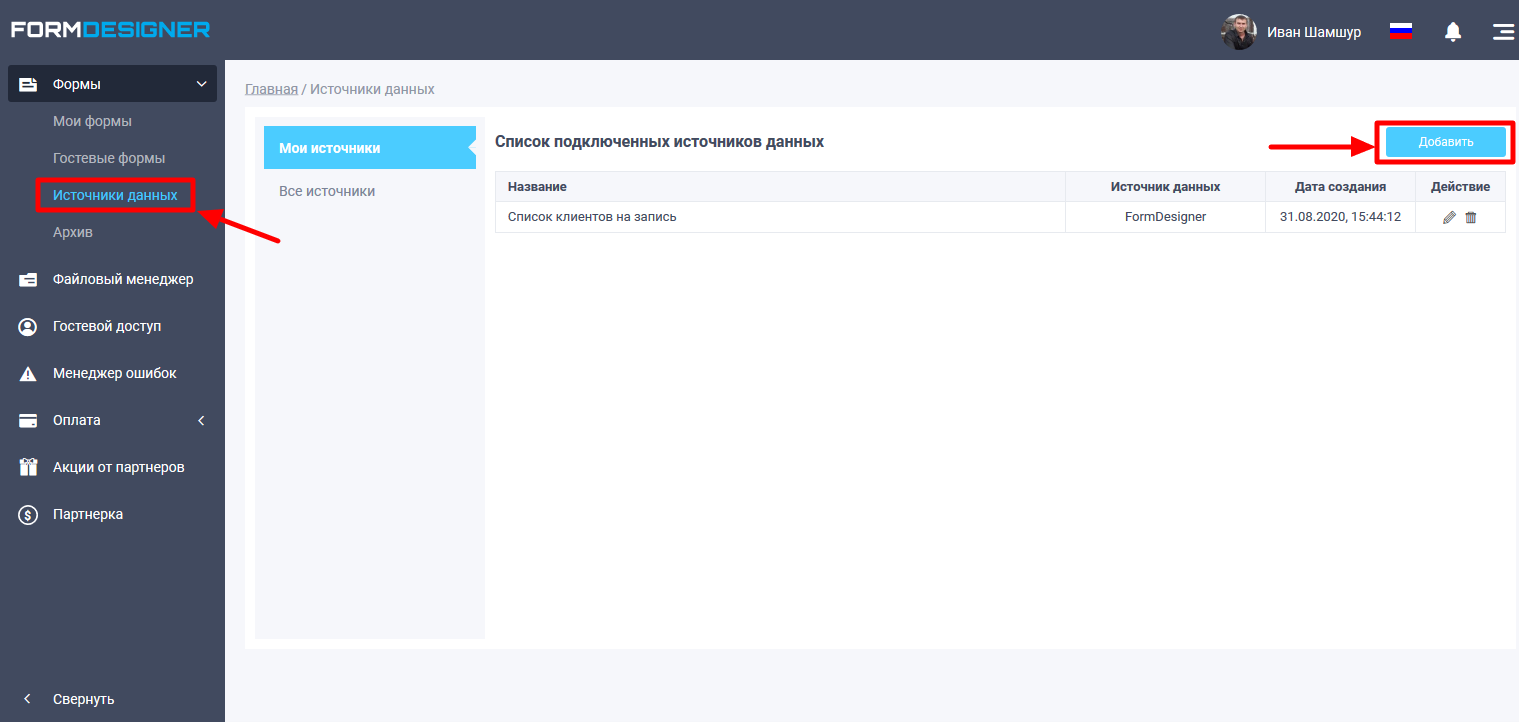
Перед Вами відкриється список всіх джерел даних, які ви створили. Для додавання нового джерела даних необхідно клікнути на кнопку "Додати", після чого ви побачите список джерел, які можна налаштувати:
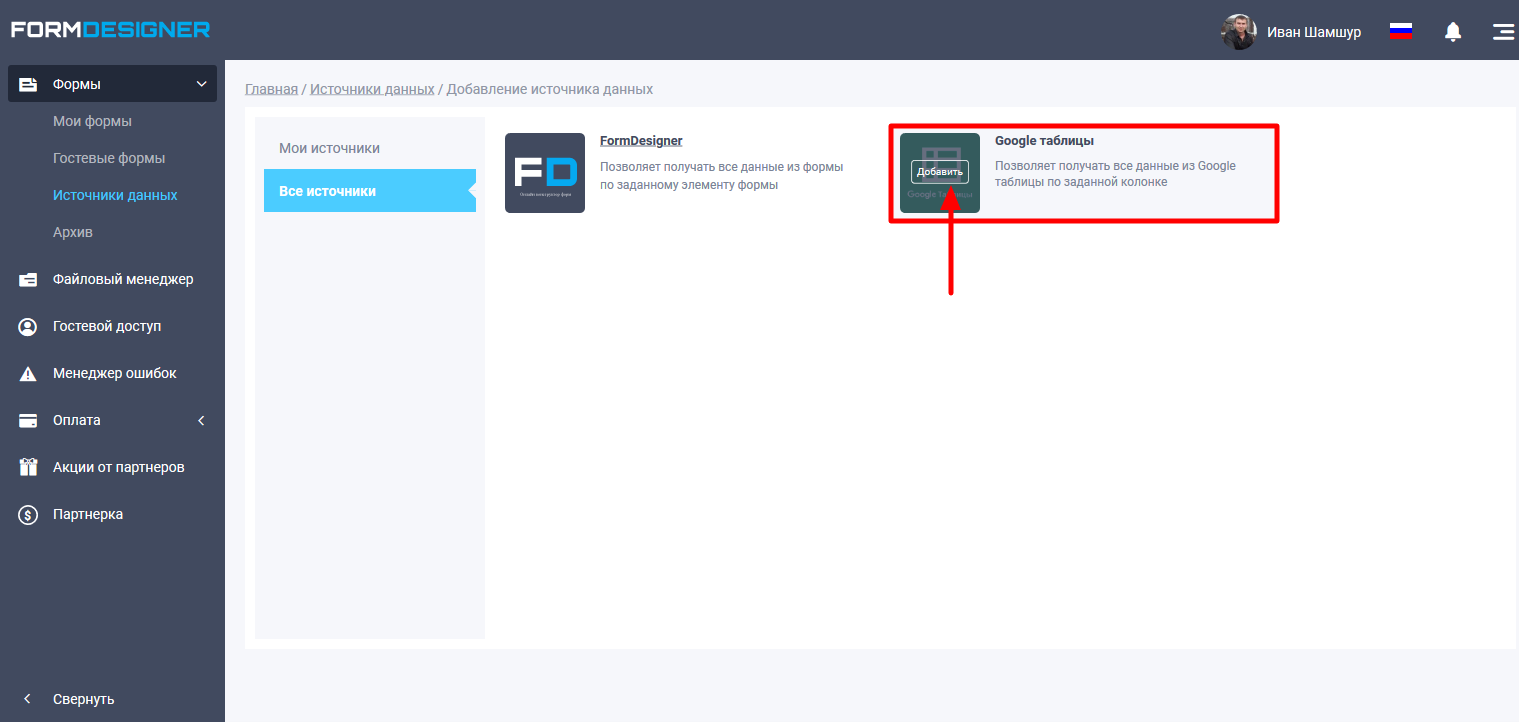
Знайдіть там джерело даних "Google таблиця", наведіть на нього курсор миші і клікніть на кнопку "Додати", після чого перед Вами відкриється сторінка з основними параметри даного джерела:
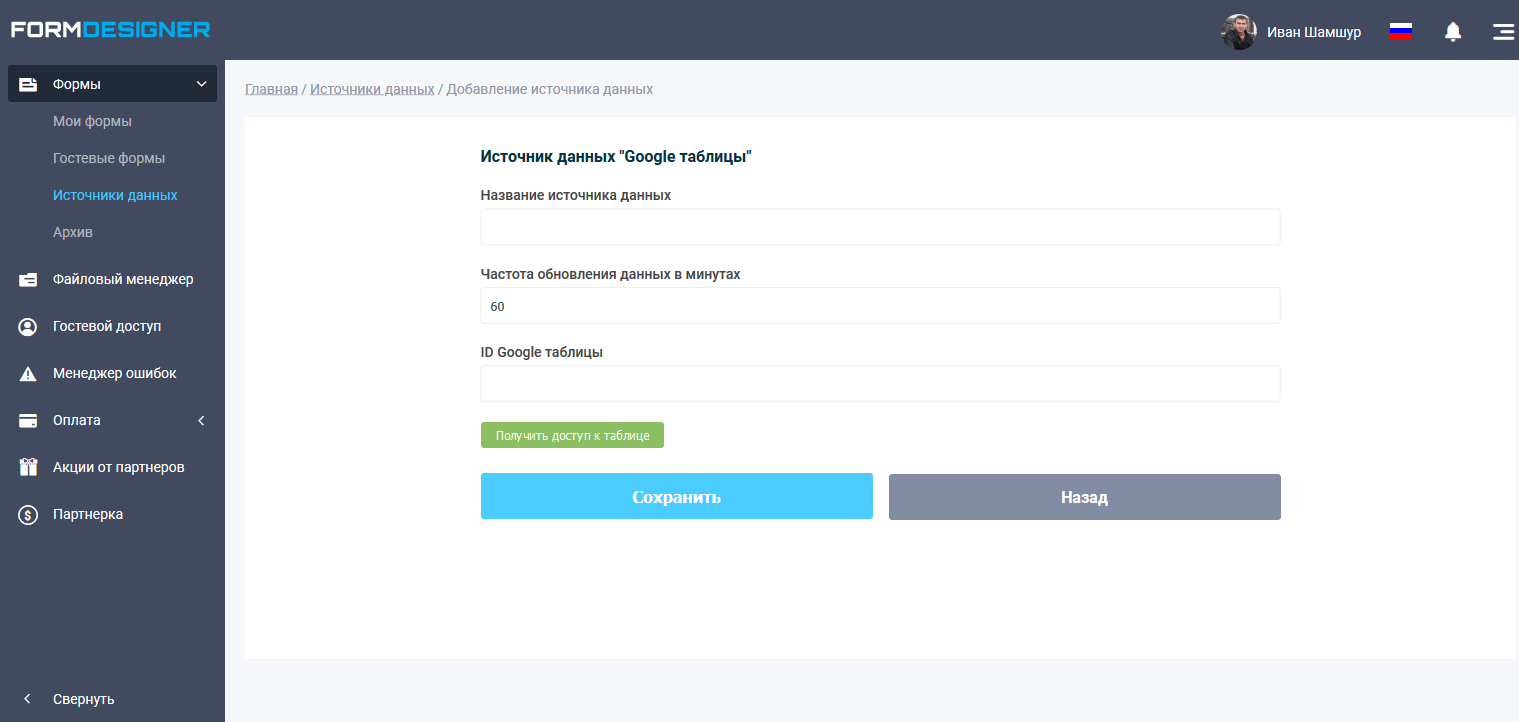
Тут необхідно ввести назву вашого джерела даних, частоту оновлення даних і вказати ID Google таблиці, з якої ми будемо отримувати дані. Для того, щоб дізнатися ID таблиці, відкрийте її в своєму браузері і в адресному рядку скопіюйте Символи між "/d/" і "/edit":

Це і є ID гугл таблиці, який необхідно вставити у відповідне поле на нашому сайті.
Після того, як Ви вказали ID, нам необхідно отримати доступ, для зчитування даних з цієї таблиці. Для цього необхідно натиснути на кнопку "Отримати доступ до таблиці" і вас перенаправлять на іншу сторінку, де потрібно підтвердити доступ "FormDesigner", вибравши ваш аккаунт в Google:
.png)
Клацніть на ваш аккаунт і натисніть кнопку "Дозволити":
.png)
Якщо ви все зробили правильно, то у вас повинні довантажити листи із заданої таблиці і список колонок:
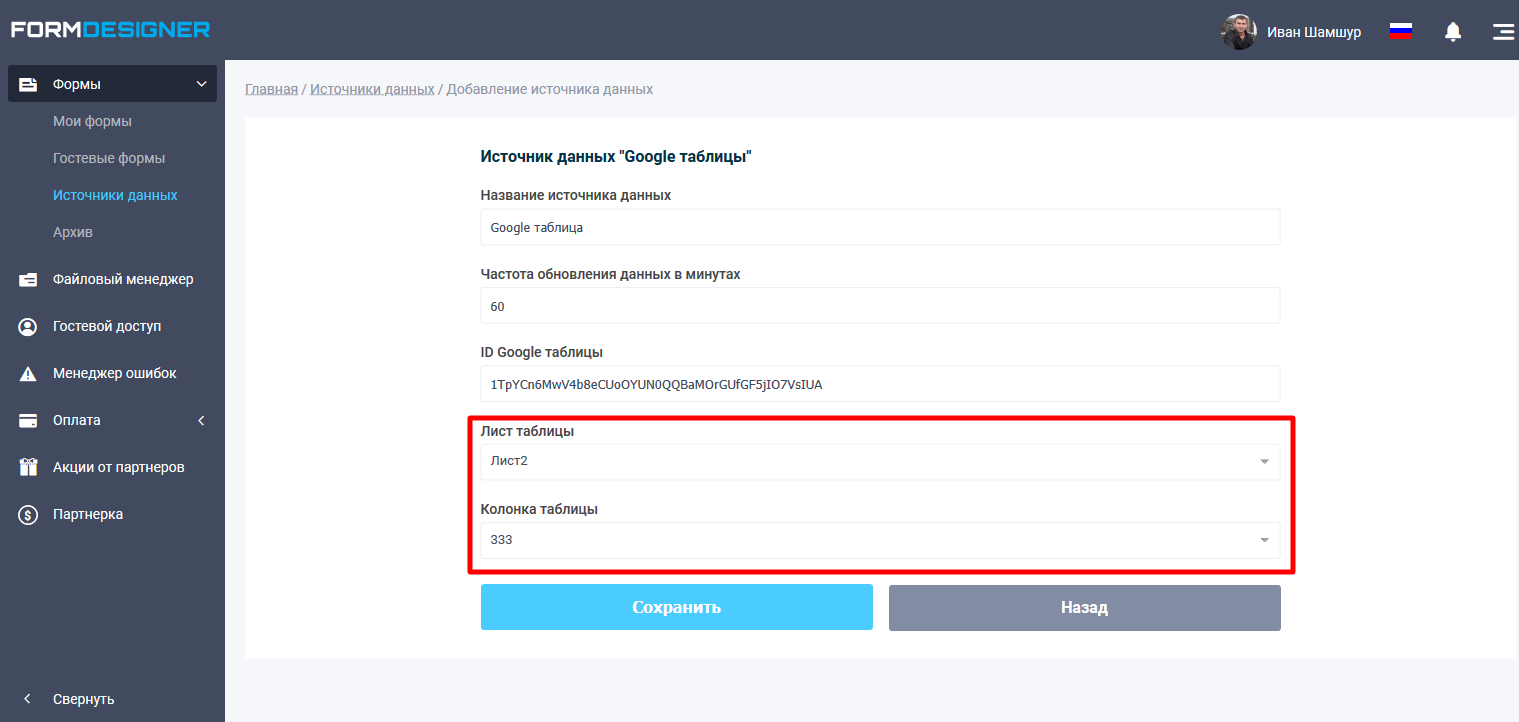
Обираєте потрібний лист таблиці і колонку, по якій потрібно витягувати дані, і натискаємо кнопку "Зберегти". На цьому налаштування джерела даних "Google таблиця" закінчується.
Як підключити джерело даних "Google таблиця" до потрібного елементу веб-форми?
Після того, як потрібне джерело даних створено, можна переходити до підключення його до форми. Для цього відкриваємо потрібну форму і переходимо в розділ "елементи". Знаходимо там відповідний елемент форми (список, що випадає, чекбокс, перемикач або автозаповнення) і переходимо до його налаштувань:
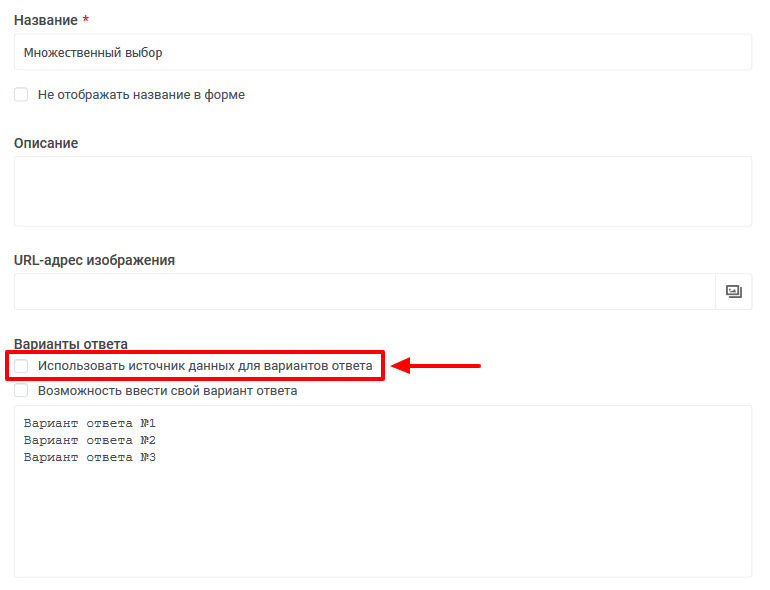
Над варіантами відповіді з'явився окремий чекбокс "Використовувати джерело даних для варіантів відповіді". Вибравши цей чекбокс, замість варіантів відповіді, з'явиться список, що випадає з підключеними джерелами даних:

Де Ви можете вибрати потрібне джерело даних, для варіантів відповіді. Підключивши потрібне джерело даних, не забуваємо натиснути на кнопку "Зберегти", після чого можна перевірити роботу форми.
На сьогодні це все. Вдалого дня!




